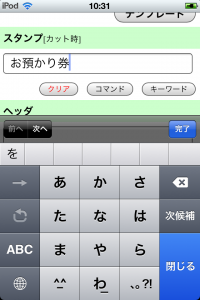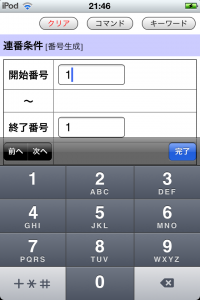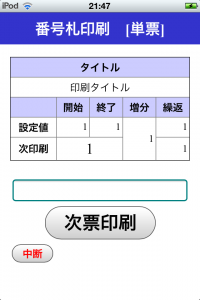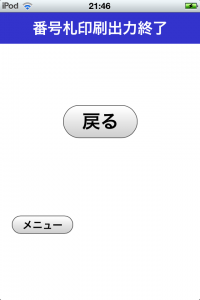初めて利用する場合は、あらかじめ設定画面からハードウェア初期設定を行ってください。
印刷見本
では、実際に下記の券を印字してみましょう。
連番券印刷にトライ
上記、連番券は以下のブロックに分けることができます。

連番券印刷画面は上記ブロック順に設定することができます。
メインメニューから連番券印刷を実行すると下の画面が表示されます。
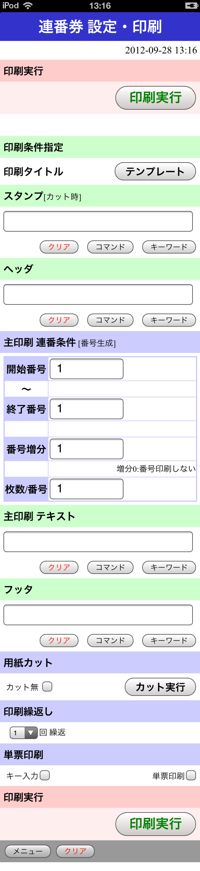 印刷内容の文字入力
印刷内容の文字入力
スタンプ、ヘッダなどのテキストボックスをタッチ(クリック)すると文字の入力ができます。
iOSでの文字入力方法
文字入力ボックスをタッチすると、入力PADが表示され、英数字や漢字の入力ができます。
フリック入力
QWERTYキーボードタイプ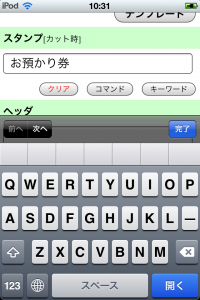
PCでご利用の場合
キーボードから直接入力ができます。
「クリア」ボタンは、入力された内容を消すことができます。
「コマンド」ボタンはマクロコマンドを登録できます。
「キーワード」ボタンはユーザー登録したキーワードからリスト選択入力できます。
コマンド、キーワードについては後述を参照してください。
スタンプを登録
スタンプのテキストボックスに「お預かり券」と入力します。
印刷基本書式設定でスタンプは倍角、中央寄せに指定されていますので、この入力だけで用紙の先頭中央に、大きな文字で お預かり券 が印刷されます。
※プリンタの内蔵ビットマップフォントで印字されるため、フォント種別の選択はありません。
試し印刷実行
入力の途中ですが、試し印刷を行ってみます。
印刷が正しくできない場合、初期設定等を確認してください。
印刷を行うには、「印刷実行」ボタンまたは「単票印刷」ボタンで印刷を実行します。
試し印刷結果
スタンプだけを入力した状態で、「単票印刷」ボタンまたは「印刷実行」ボタンで印刷を行うと、下記のような券が発行できます。
初期状態では、連番指定が1~1なので、連番数値として「1」が表示されます。
ヘッダとフッタを追加する
スタンプに続いて、ヘッダのテキストボックスに「お預かり日時:8月1日 12:00」を入力します。
また、フッタのテキストボックスに「テクノベインズ クローク連絡電話番号:03-3832-7460」を入力します。
さあ、印刷してみましょう。
印刷できましたが、フッタが変ですね。
スペースで位置合わせをしてもいいのですが、ここではちょっとおまじない。
先ほどのフッタの改行したい位置に「$Ar」と入力してください。「テクノベインズ クローク$Ar連絡電話番号:03-3832-7460」
試しに印刷します。
うまく改行しましたね。
あとは右寄せです。
先ほどのフッタの先頭に「$AR」を追加します。
大文字小文字に注意して入力してください。「$ARテクノベインズ クローク$Ar連絡電話番号:03-3832-7460」
完成です。
数値を指定して印刷できます。
マクロコマンドの追加
$Arや$ARを追加しましたが、これはマクロコマンドと呼びます。
印刷文字列中にマクロコマンドを入れることで、プリンタ制御コードを指定することができます。
ハードウェア設定で指定されたプリンタ種別に合わせたプリンタ制御コードが用いられます。
マクロコマンドは$に続く2文字(半角英文字)で指定します。
$ArはCrLf(改行コード)、$ARは右寄せコマンドをプリンタに送ります。先ほど印字例では、「お預かり日時:8月1日 12:00」と固定した日時で入力しました。
イベント開催など、決められた日時の場合は日時を入力しても良いですが、お預かり券など、印刷した日時を入れたい場合があります。この場合にもマクロコマンドを使用します。
先ほどの印字例で、印字日時に変更するには、以下のようなマクロコマンドを用います。
「お預かり日時:$DM $DN」 お預かり日時:08月01日 12時34分
「お預かり日時:$Dq月$Dr日 $Dh:Dn」 お預かり日時:8月1日 12:34
もっと簡単にマクロコマンド入力
上記ではマクロコマンドというものをご理解いただくために、あえて$文字での操作を説明しました。実際にはたくさんあるマクロコマンドを覚えなくとも、もっと簡単にマクロコマンドを使用できます。
ヘッダやフッタなどの各入力ボックス下に「コマンド」というボタンがあります。
これを押すとマクロコマンドを簡単に追加する画面が表示されます。
 すべてのマクロコマンドは文字列で指定ができますので、同様に文字列として編集も可能です。
すべてのマクロコマンドは文字列で指定ができますので、同様に文字列として編集も可能です。
詳しくは後述の「コマンドボタンによるマクロコマンド挿入」を参照ください。
印刷書式の指定
スマサバ・プリントでは、プリンタの持つ印刷コマンド(ESC/P)を組み合わせて印刷を行います。
$AL,$AC,$ARは以降に続く文字列をそれぞれ左合わせ、中央合わせ、右合わせに揃えます。プリンタは1行単位で位置合わせを調整します。
その他の文字修飾としては、倍角、強調などがあります。
プリンタの持つ固定サイズのビットマップフォントによる印刷であり、自由なサイズや自由な文字組などは指定できません。
条件出力文字列設定
預かり票などを発行する場合、1枚目を正本、2枚目以降を副本とすることがあります。
条件文字列マクロ$QFを用いることで、先頭ページ(連番指定の枚数/番号が1枚目)とそれ以外のページで異なる文字列の印刷ができます。
初期設定の場合、先頭ページ(シート1枚目)以外に [控] を印刷できます。
印刷文字列は設定の条件出力文字列設定で指定します。
「お預かり日時:$Dq月$Dr日 $Dh:$Dn $QF」「コマンド」ボタンを用いることで、簡単にマクロコマンドの入力を行うことができます。
その他のマクロコマンドについては、 「コマンドボタン」「マクロコマンド」を参照ください。
連番数値の設定
印刷する連番数値を設定します。
iOSの場合、数値入力ボックスをタッチすると数値PADが表示され、数値の入力ができます。
開始番号
連番の開始番号を指定します。
連番で使用できる数値範囲は、0~999,999,999(最大9桁)です。
終了番号
連番の終了番号を指定します。
開始番号が終了番号より大きい場合、減小カウントで印字します。
番号増分
カウントの増分(減算)を指定します。
0を指定すると連番番号は印字されません。
マクロコマンドを用いることで、ヘッダやフッタ、主印刷テキストなど、マクロコマンドが使用できる位置に連番を表示することができます。
枚数/番号
1つの番号に対する発行枚数(複写枚数)を指定します。
マクロコマンド条件出力文字列を使用することで、1枚目と複写(1枚目以外)で[控]などの区別印字を加えることが可能です。0を指定すると、印刷は行われません。
主印刷 テキスト
主印刷として、連番数字に続いた位置に指定した文字列を表示します。
連番数字と組み合わせた、「個」、「番」単位などを表示できます。
数字の下の行とする場合、マクロコマンドで改行を入れます。主印刷テキストの書式は、手前の書式が継続されます。
連番と同時に印刷する場合、手前に印刷される連番の基本書式が適用されます。
主印刷テキストは連番数字と組み合わせを主目的とするので、直前に印刷された書式を引き継ぎます。
連番を印刷しない(番号増分=0)場合、連番基本書式より手前の書式が適用されますので、主印刷テキストに独自の書式を指定する場合、主印刷テキスト内で書式指定します。
連番数字と組み合わせを主目的ですが、マクロコマンドでバーコードや日付を印刷するなど自由に使用することができます。
用紙カット カット無し
チェックすると、カット無しで高速に印字します。
渡す際にはさみなどでカットする場合などに適します。
カット実行
カットを手動で行います。
スタンプブロックの改行量が初期値より短く設定された場合、紙の巻き込みや紙詰まりの原因となるため、初期値を変更する場合、ご注意ください。
印刷繰返し
同じ内容・連番での印刷繰り返し数を1~10回で設定します。
「単票印刷」
「単票印刷」が選択されると、1組 (枚数/番号単位)ごとの確認印刷を行います。
単票印刷の場合、下のような画面が表示され、1組印刷毎に印刷状態(枚数)の表示と「印刷」の実行ボタンが表示されます。
すべて印刷が終了すると、最後に「戻る」ボタンが表示されます。
「中断」ボタンにより、単票印刷を途中で中断できます。
単票印刷 キー入力
単票印刷時にキー入力にチェックをすると、単票印刷前に確認画面を表示し、マクロコマンド($HK)に渡すキー入力を行います。
(番号ごとに毎回入力を行います。)
キー入力された内容についてのチェックは行われません。
入力が行われない場合、入力値は空文字列となります。
本選択は、連続印刷時には無効です。
単票印刷で、本選択がない場合、1組印刷後次の印刷を待ちます。
バーコード入りの申請書や招待状などをバーコードスキャナでスキャンし、管理された受付番号を表示する場合などに利用できます。
マクロコマンドをバーコード印刷に渡すことで、新たなバーコードを印刷することもできます。
「印刷実行」ボタン
「印刷実行」ボタンは、設定した連番を一度に発行します。
印刷データ送信後、「番号札印刷出力終了」画面となります。
※プリンタ内部にあるデータ受信バッファサイズが大きい場合、印刷終了よりも先に終了画面が表示されます。
次の印刷指定は、実際の印刷が終了してから行ってください。
連続印刷中の印字中断について
印字実行ボタンで大量の印刷を実行したのち、印字中に本体プッシュスイッチを押すと、スマサバ・プリントの連続印字出力を中断できます。
スマサバ・プリントは印字データを小さなプリンタコマンドで送信するため、大きな印字バッファを持ったレシートプリンタを使用する場合、印字開始後すぐに印字データがプリンタバッファに送り終わるため、(すでにプリンタの印字バッファに入ったデータの取り消しは)プッシュスイッチによる中断はできません。
プリンタバッファに入ったデータを中断するには、プリンタの電源を切る必要があります。