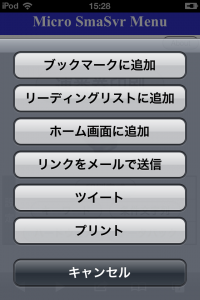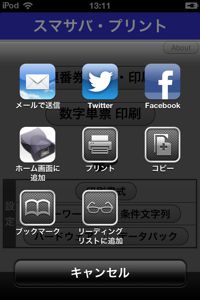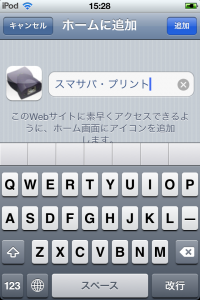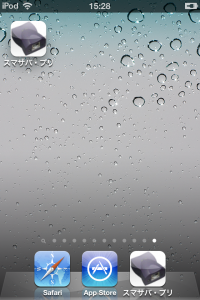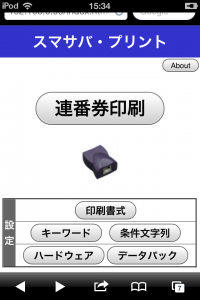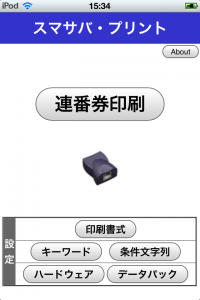実行方法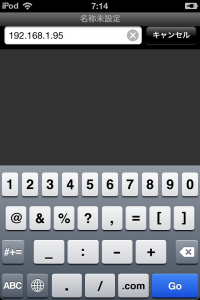
Micro SmaSvrに接続したスマートフォンやPCのブラウザを実行します。
ブラウザのURLバーに、Micro SmaSvrの固定IPを入力します。
ブラウザ起動すると、メインメニューが表示されます。
メインメニューからは連番券印刷、数字単票印刷もしくは設定画面の選択ができます。
iOSでの画面表示サイズは固定されていますので、拡大縮小表示はできません。
Safari画面で実行した場合、起動後はURLバーが見えない位置に移動しますが、上下スクロールすることでバーを表示することができます。(上下が低い画面ではバーが表示される場合があります。)
終了方法
スマサバ・プリントはWebアプリですので、ブラウザを終了することで、終了します。
iOSの場合、画面下のボタンを押すことで、ブラウザは終了します。
(一般的なAPP操作と同じです。)IEやFireFoxでも同様です。
ホーム画面に実行アイコンを追加
iOSやAndroidのブラウザでは、ブラウザ機能の「ホーム画面に追加」を行うことで、ホーム画面にSmaSvrアイコンが作成され、他のアプリと同様にアイコンから直接起動が可能となります。
アイコンからの起動した場合、保存した際のURLで起動しますので、URLの打ち込みも不要となり、簡単にプログラムの実行を開始することができます。
またiOSでは、ホーム画面に作成されたSmaSvrアイコンから実行を開始した場合、スマホアプリとして動作する機能により、Safariブラウザの上部に表示されるURLバーと下段のコントロールバーの表示が消え、専用アプリケーションとして動作しますので、画面を有効に利用することができます。※本マニュアルでは、ホーム画面からの実行画面を基本として説明します。
iOS5
iOS6iOS6では追加画面もビジュアル的に表示されます。
Safariによる起動
ホーム画面アイコンから起動
起動メニューはMicro SmaSvrアイコンを中心に、上に連番券印刷ボタンと、下に各種設定ボタンが並びます。
初めて起動した後は、ハードウェア設定ボタンによりプリンタの設定を行ってください。
Micro SmaSvrアイコン
Wi-Fi経由などによりインターネットへ接続された環境で実行している場合、中央のMicro SmaSvrアイコンをタッチすると、スマサバ・プリントのWeb[http://mssp.smasvr.com/]に接続し、マニュアルなどを参照できます。